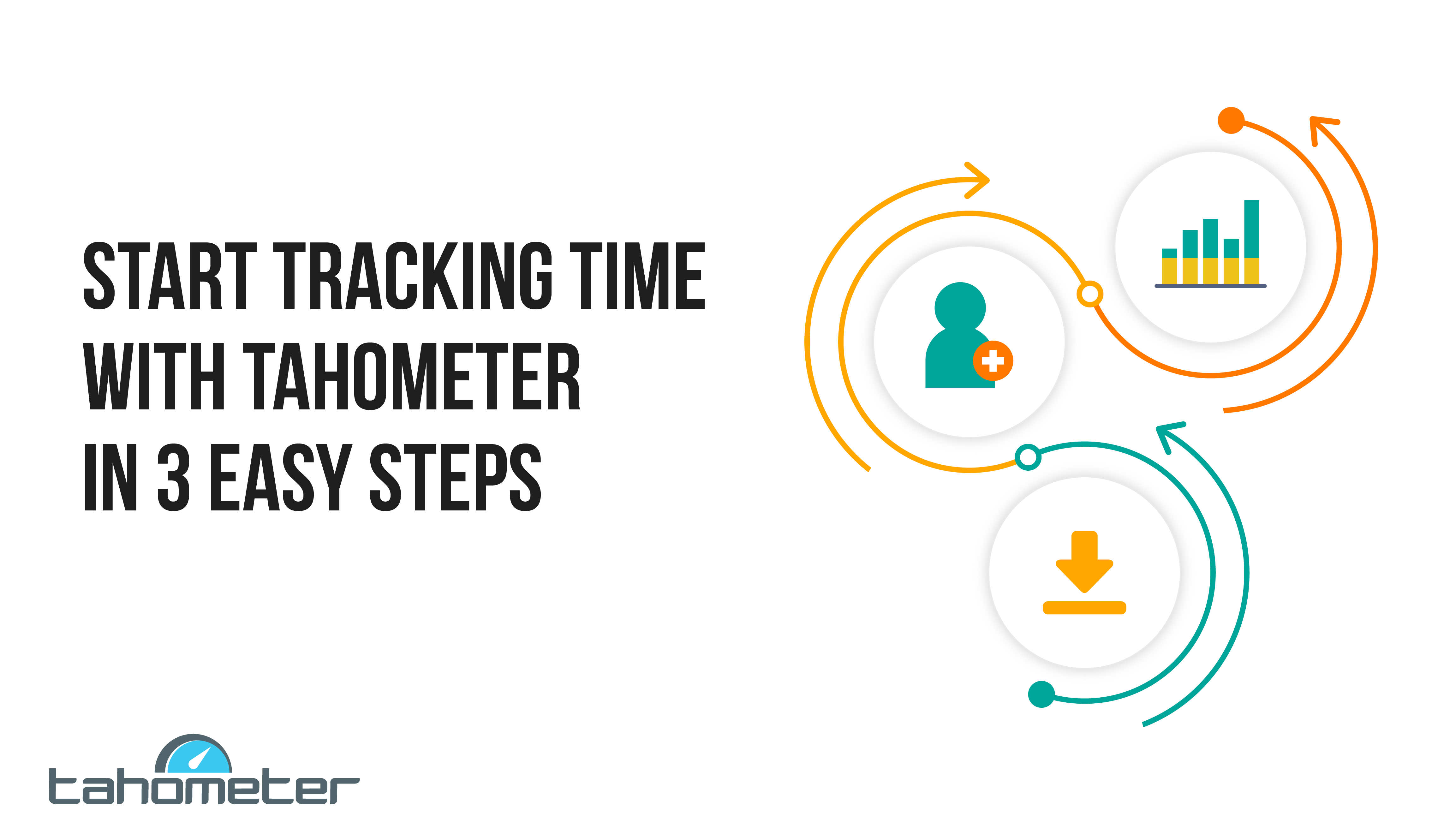 Welcome to our bustling Tahometer community! Get the very most out of everything Tahometer has to offer — From day one.
Welcome to our bustling Tahometer community! Get the very most out of everything Tahometer has to offer — From day one.
What exactly is Tahometer?
Tahometer works by tracking the time you are using your workstation and randomly taking screenshots. The application then forms a batch file that is sent to the server and later displayed in your statistics. In addition, it also supports manually adding offline time.
Step 1: Set up your account and download the app
Once you’ve made it to your Statistics page, simply download the desktop application, enter your credentials and start tracking. Please see the following link for more information about the desktop time tracker.
You can find your Settings just above your profile picture. Click on this option, followed by Personal Information, and then Preferences to see an array of individual configuration choices. It is very important to set your correct time zone now, otherwise the tracked time may be displayed for another region and you could find yourself confused by incorrect statistics. This setting will also be found in Personal Information.
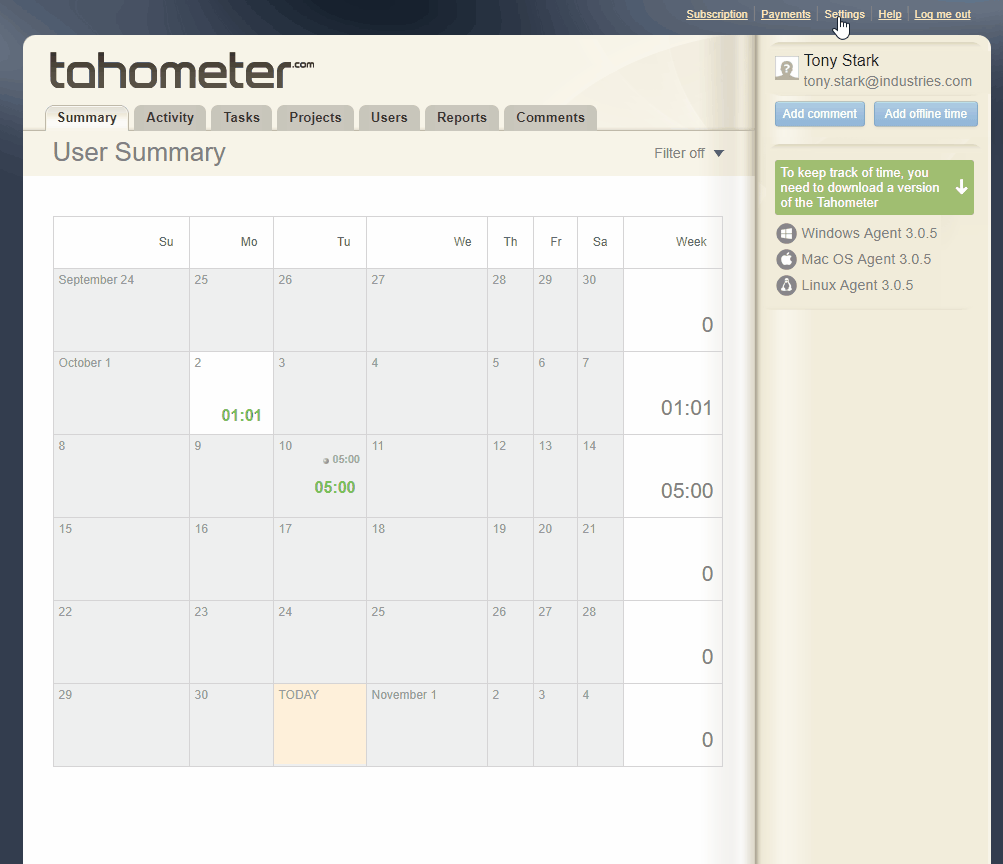
Step 2: Add team members and projects
If you are an account Admin, you can add teammates and projects. To add a teammate to your company, go to the Users tab and click on Add User. Note that you cannot add a user who is already registered with Tahometer. You can, however, still invite them to your project. When adding new users, you will be asked to set a user role — which may be changed later — from one of the following options: Admin, time reporter, project reviewer and company reviewer.
To create a new project, just go to the Projects tab and click on Add New Project. Then click Team Management and add any users you’d like! By default, you automatically become the Manager of every project you create.
A Manager is a user who is able to track time and see the statistics of others within a chosen project, but is never granted admin permissions. To bestow Manager privileges, go to the Projects tab and click on Team management; then hit Edit and check the box by the word Manager. You can change the manager of any project whenever you wish.
Step 3: Check your statistics
If you visit the Summary tab, you will find the sum of all tracked hours for every user in your domain throughout the current month. You can choose to see this information for any given day or year by applying the filters at the top of the page.
Click on the total time and you will see exactly how much time was tracked for each user. Clicking on the time of a specific user, on the other hand, will take you to his or her statistics, which you are also free to manage (edit, move or delete). Click on the screenshot you are interested in to display it in full size.
Please note that if you are a time reporter, you will only see your own statistics.
So, let’s recap:
![]()
So what are you waiting for?
Time to get going! From all of us here at Tahometer, we hope you truly enjoy your new work time tracker. If you have any other questions, feel free to ask them in the comment section below or contact our support team at info@tahometer.com.
1 Comment
You can post comments in this post.
Superb article and I would really like to thank for your article it’s really helpful.
online timesheet 8 years ago
Post A Reply